블로그등 포스팅을 하거나, 컴퓨터 문서 작업 및 서류를 만들다보면 그림이나 사진 등 화면캡쳐를 할 때가 많이 있죠? 이럴 때 여러분은 어떤 툴을 사용하나요? 알캡쳐, 윈도우 캡쳐도구, 픽픽 등의 어플이나 프로그램을 따로 띄워서 사용하나요?
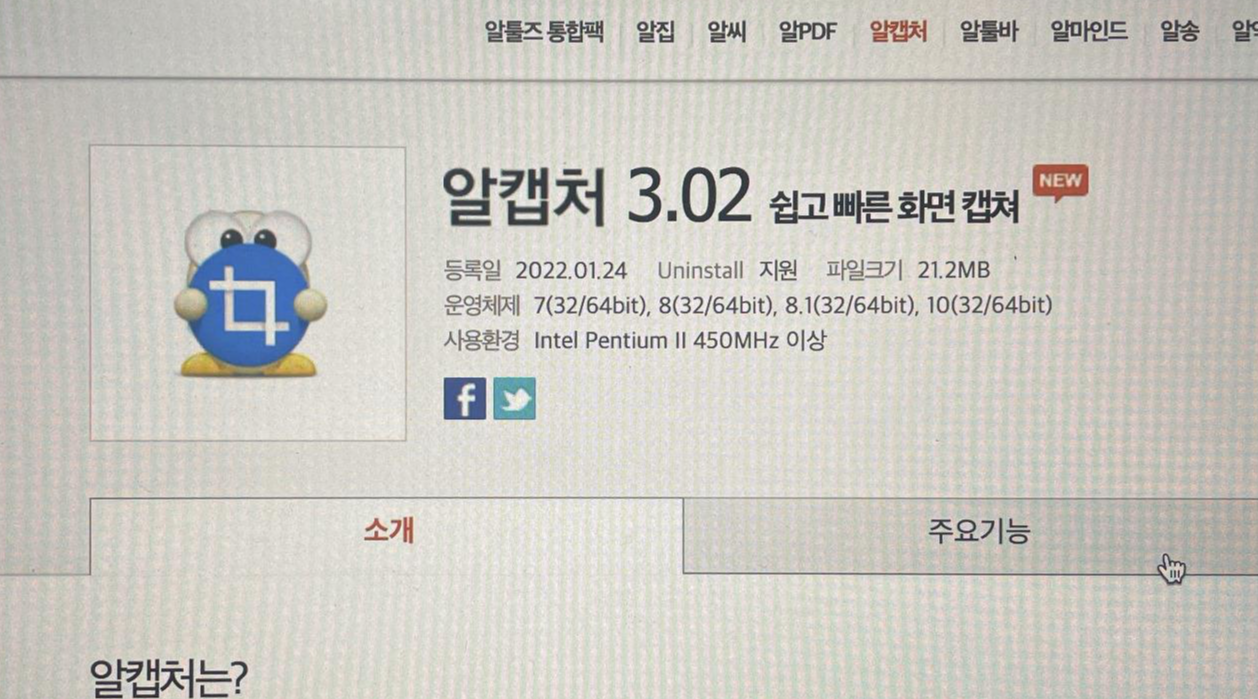
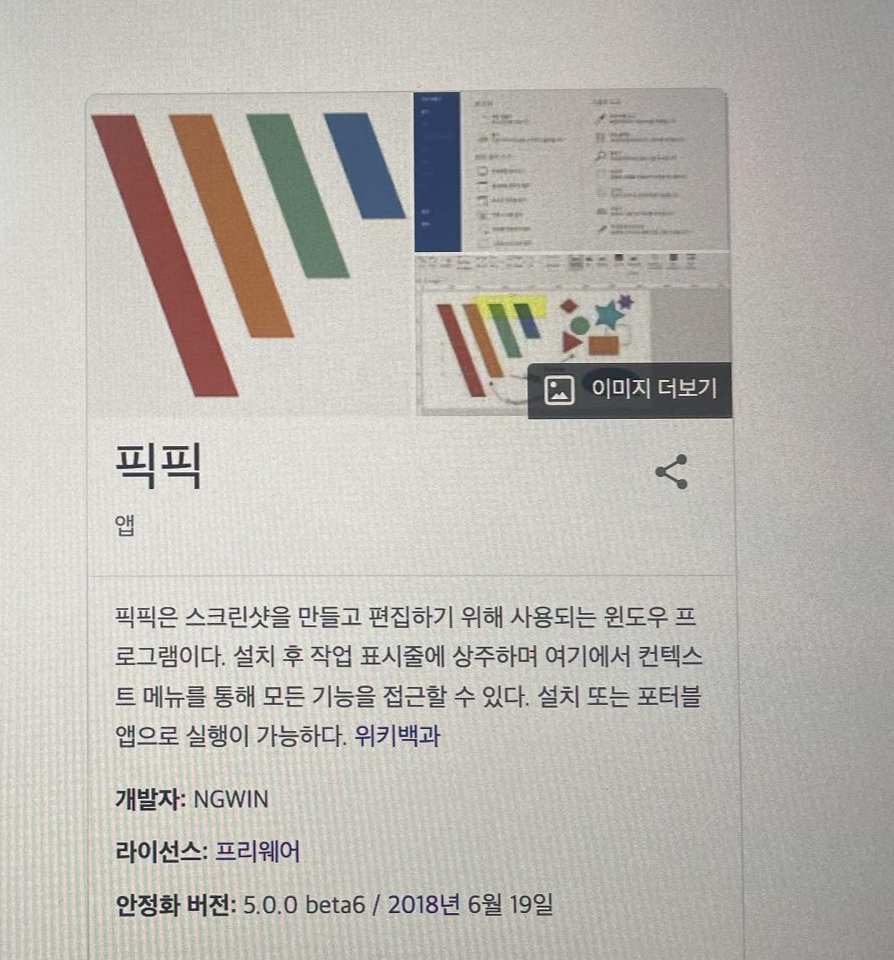
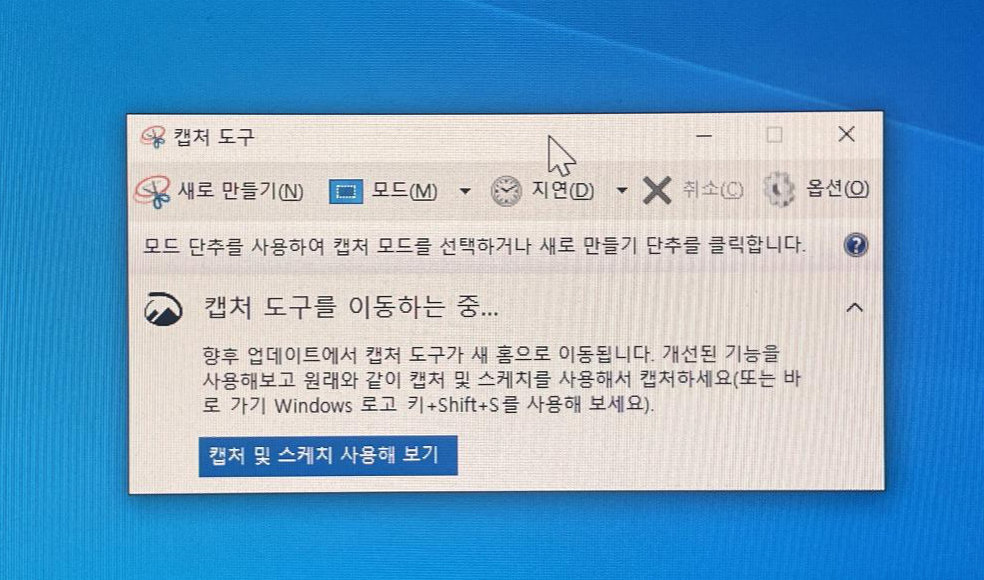
사용을 해보니 개인적으로 네이버 웨일 브라우저에 포함되어 있는 캡쳐 툴을 사용합니다.
그렇게 쉬워?
따로 띄울 필요없이 인터페이스가 너무 간단하고 접근하기 쉬워 네이버웨일 브라우저를 다운받아 사용하고 있습니다.
먼저 Naver Whale Browser를 다운받아야겠죠?
다운로드 링크 : https://whale.naver.com/
네이버 웨일 브라우저
일상을 여는 새로운 시작 네이버 웨일
whale.naver.com
다운로드 받아서 그냥 설치해줍니다.
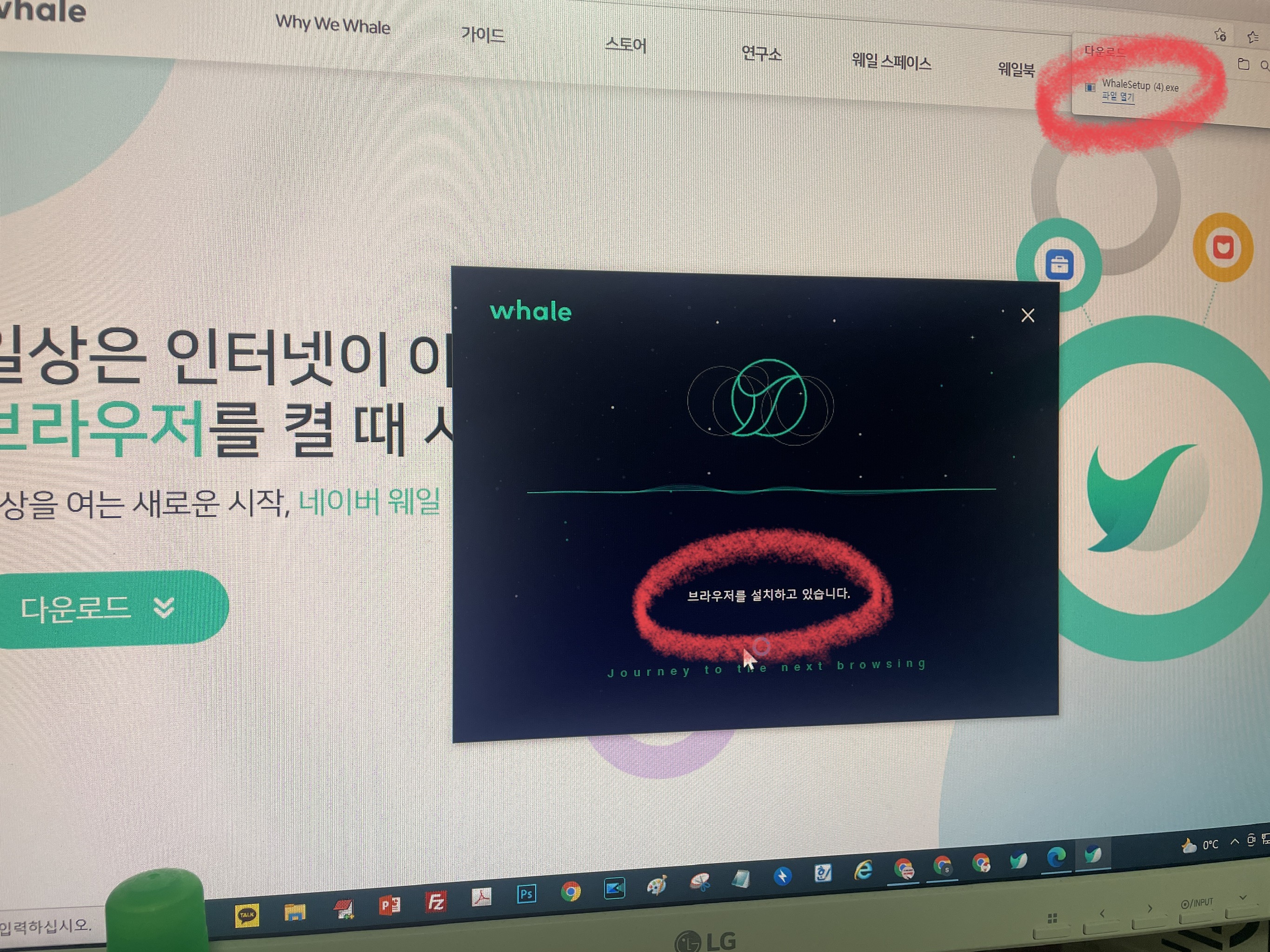
네이버웨일 캡쳐 기능 사용하기
브라우저를 실행시키면 모니터 오른쪽 상단에 카메라 처럼 생긴 모양이 캡쳐하는 툴입니다. 클릭을 해보면, 4가지 옵션을 볼 수 있습니다. 한번 클릭해 볼까요?

4가지 옵션은 영역을 직접 지정, 영역선택, 전체페이지, 전체화면 이렇게 있습니다. 주로 영역을 직접 캡쳐하는 경우가 많죠? 그럴경우 직접 지정으로 선택하여 사용하면 됩니다.
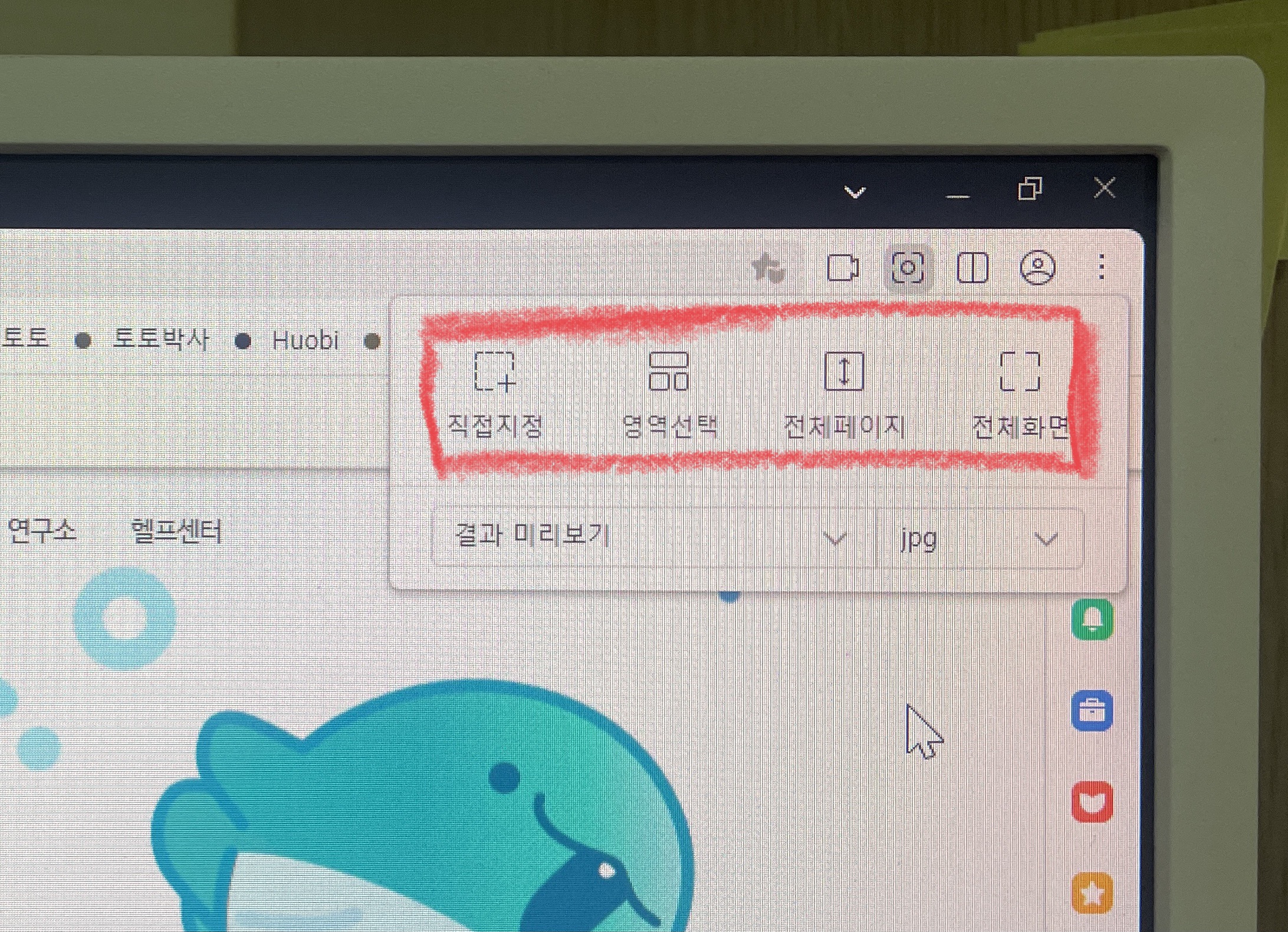
캡쳐한 후의 옵션과 캡쳐 한 파일의 확장자를 선택하는 옵션이 나옵니다. 확장자는 jpg와 png입니다.
가장 많이 사용하는 부분이 결과 미리보기와 jpg 입니다. 참조하시기 바랍니다.
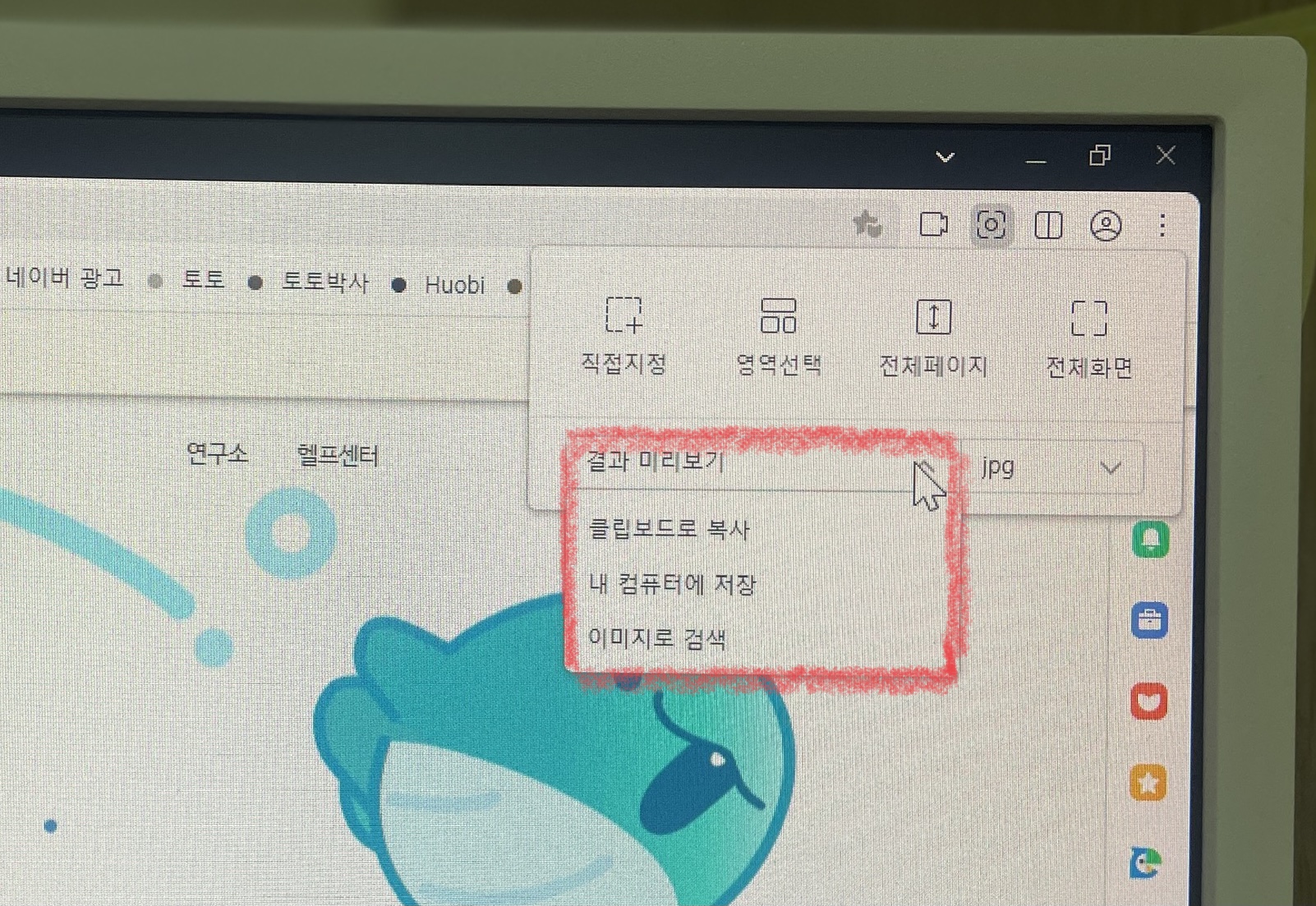
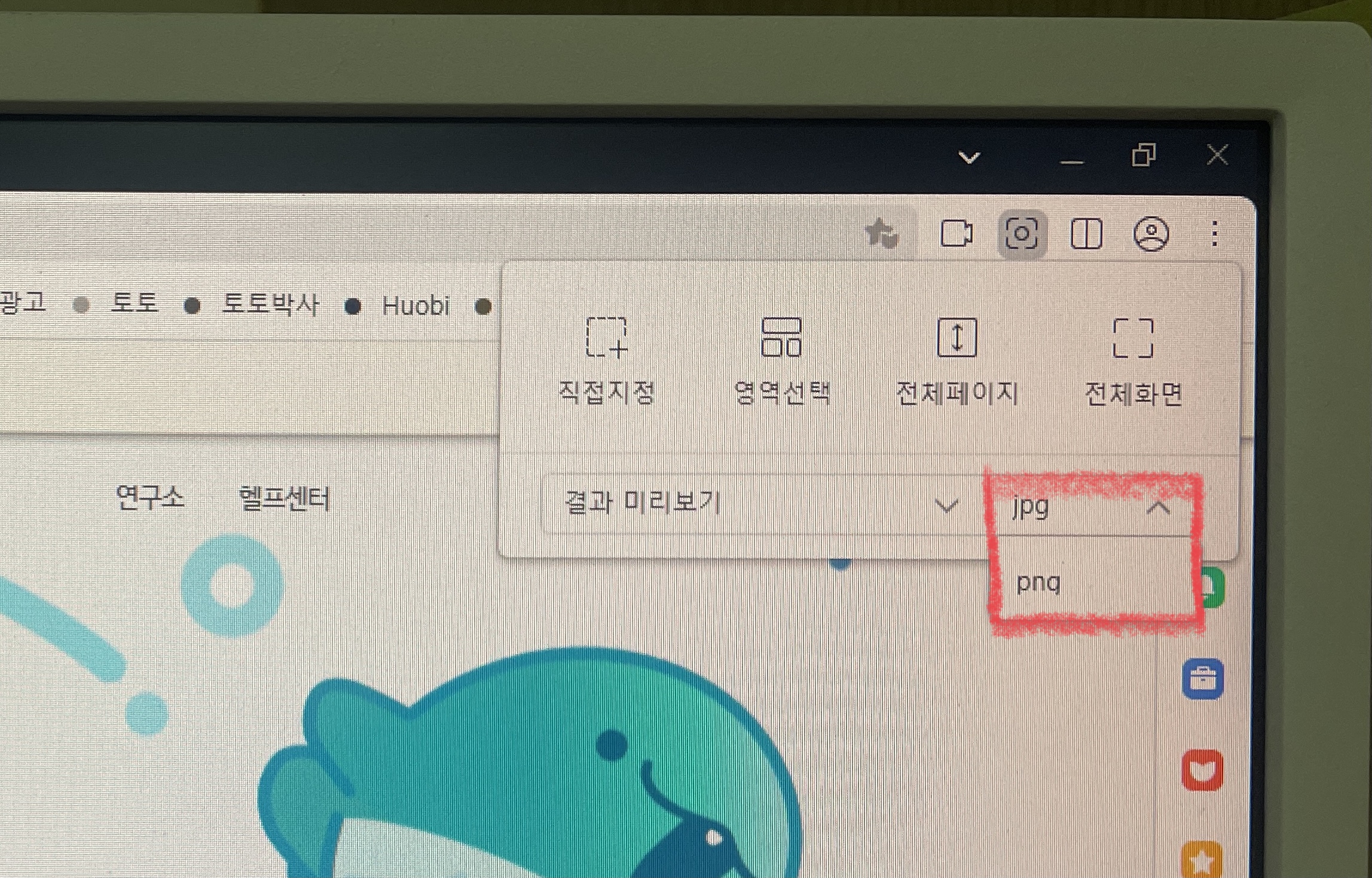
그럼, 직접 지정해서 캡쳐를 해볼까요? 가운데 돋보기 처럼 보이네요. 좀 더 정확하게 캡쳐하라고 이 기능까지 넣어두었군요. 세심함이 돋보이는 친절함입니다. 캡쳐하다보면 세심하게 모서리를 정확하게 선택해야 할 때가 의외로 많거든요.
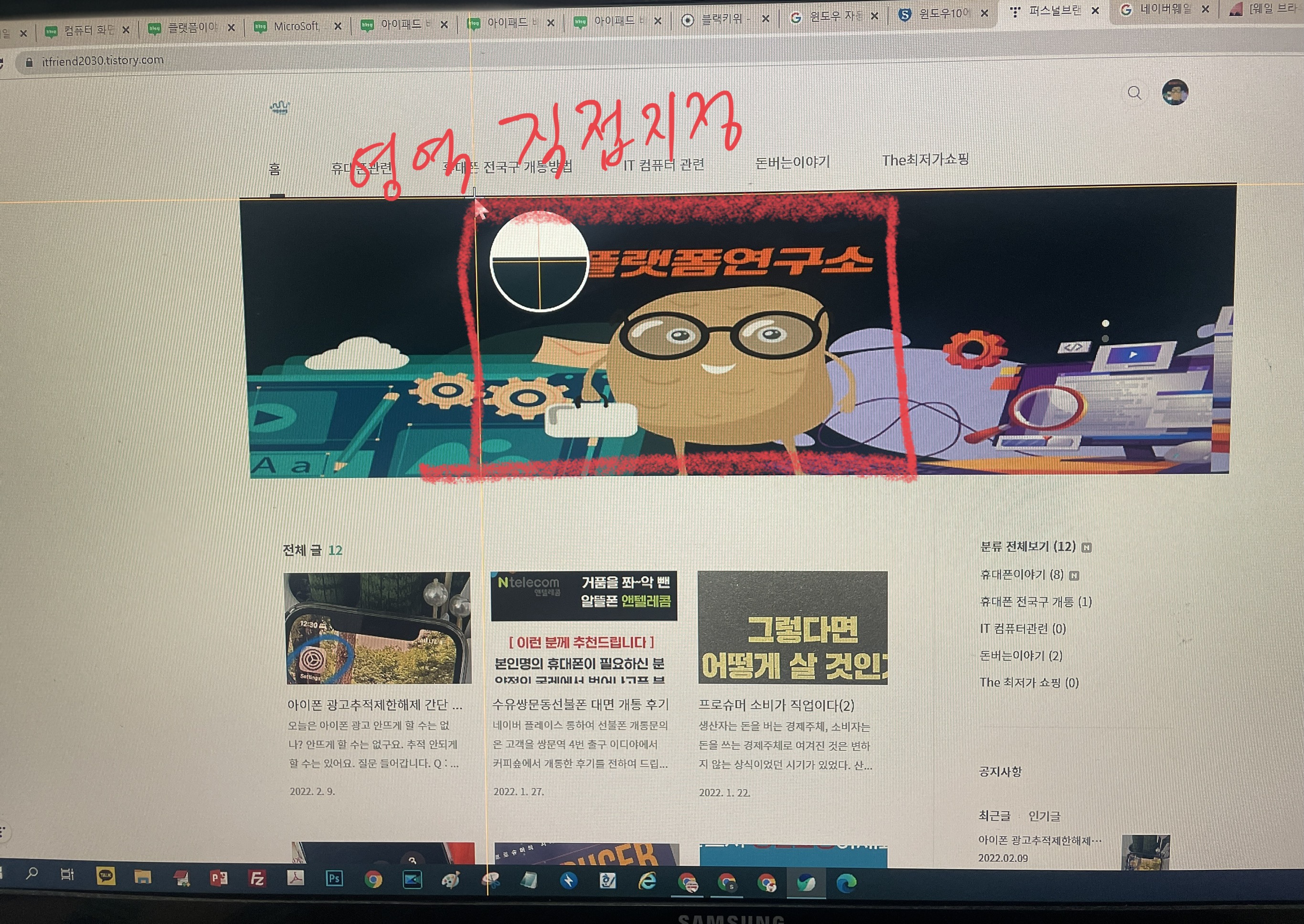
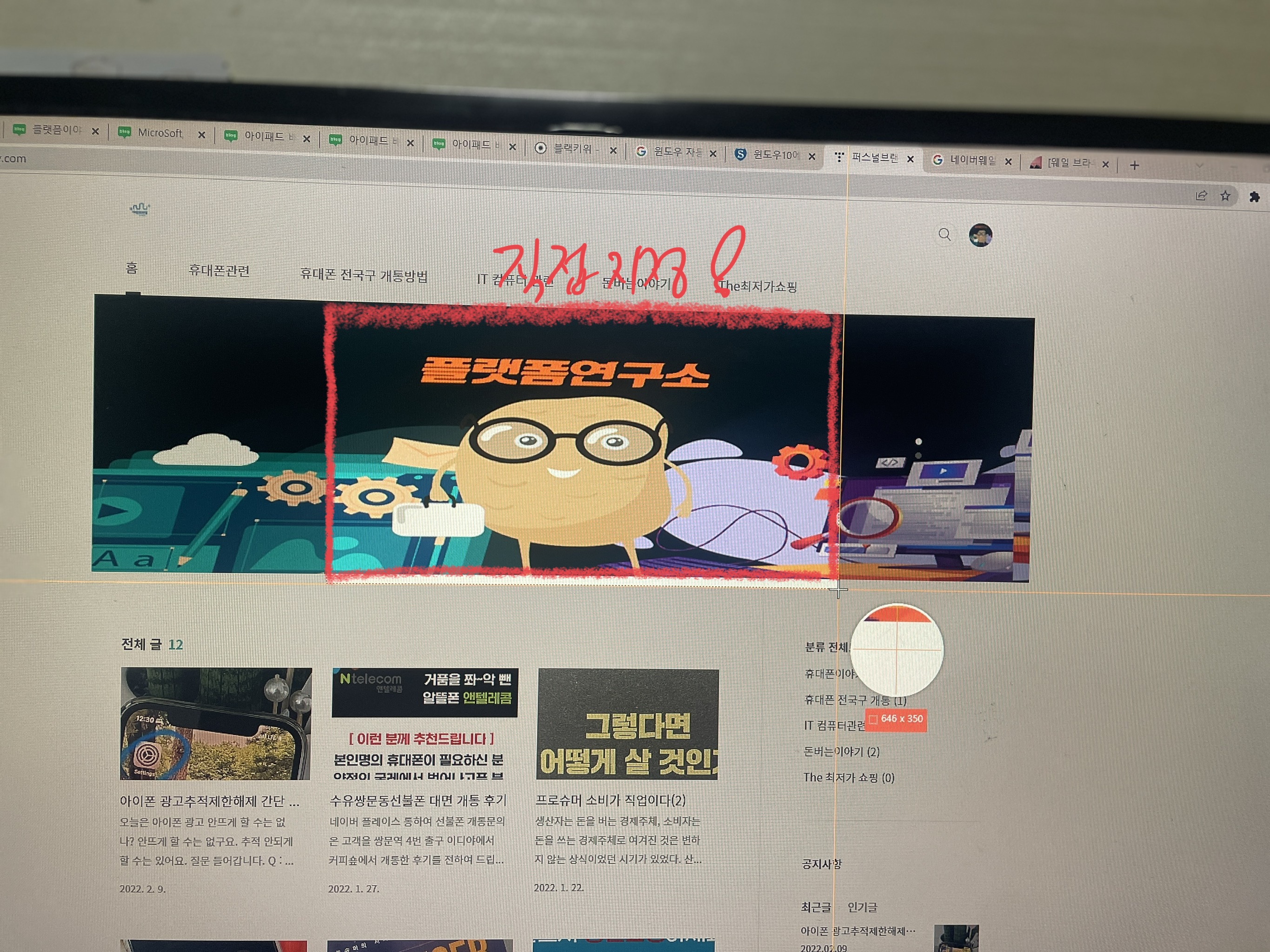
결과미리보기 창이 나왔습니다. 캡쳐한 파일을 확인하고 난 다음 저장을 할지 다시 캡쳐할지 선택하시면 되겠습니다.
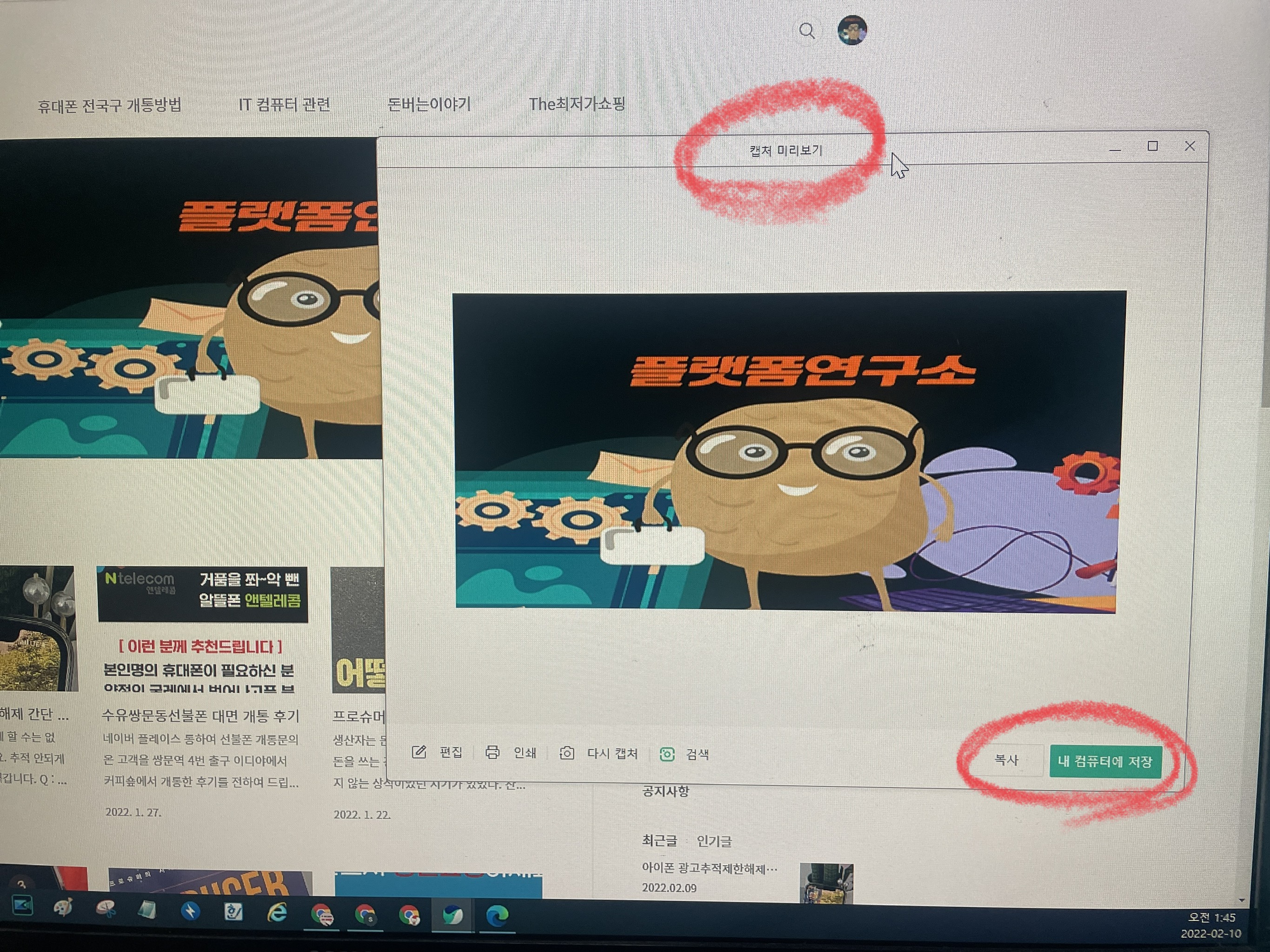

다른 옵션도 선택해서 한번 사용해보기를 권장드립니다.
이상 포스팅을 마무리하겠습니다.
방문해주신 분들, 읽어주신 분들 감사드려요~~
'통신전문가이야기' 카테고리의 다른 글
| 폰트통 예쁜폰트 무료다운 설치 (0) | 2022.02.16 |
|---|---|
| 유심칩 빼는 법 아이폰 갤럭시 (0) | 2022.02.15 |
| 아이폰 광고추적제한해제 간단 설정 (0) | 2022.02.09 |
| 프로슈머 소비가 직업이다(2) (0) | 2022.01.22 |
| 프로슈머 시대 소비가 직업이다 (1) (0) | 2022.01.13 |




